Password-protected Excel files
xltrail allows you to work with password-protected Excel files. This document shows you when a password is required and what you have to do to prevent xltrail from showing an error.
When do you need to provide a password
Excel offers you to protect various parts of a workbook with a password. Only protected files will require you to provide a password:
Encrypt with password, i.e., password-protected workbooks/files: password required
If you protect a workbook so users won't be able to open it without password, xltrail will need the password. On Windows, you typically encrypt a file by going toFile>Info>Protect Workbook>Encrypt with Passwordand on macOS you typically go toFile>Passwords. Note that there is an option to only require a password for modifying, which again wouldn't require you to store the password in xltrail.Password-protected VBA code: no password required
If you protect your VBA code with a password, it will only be blocked if you open the code via the VBA editor. The source code itself is available in plain text in the Excel file, which is why xltrail doesn't need a password in this case.Password-protected sheets: no password required
Password-protected sheets prevent users from taking certain actions like e.g., editing cells. The content of a sheet remains visible though and therefore doesn't require you to add the password to xltrail. The same is true if you hide a sheet.
How to manage passwords with xltrail: Secrets
Go to the user icon on the top right > Settings > Secrets (Note: you'll need to be an Admin to be able to open the Settings page, see: User Role).
Currently, passwords can only be managed for the whole organization, not for a single project or workbook: whenever xltrail is reading out a password-protected workbook, it will try all passwords that are stored under Secrets one after another until it finds the correct password. If it can't find the password, it will show an error instead.
This allows for an easier password management if you use the same password across multiple workbooks and it's easy to manage them even if you change the name/location of the workbook. The same is true if you change the password on a regular basis for a given file.
The following screenshot shows an example where one password has already been saved (it could be deleted again by clicking the red delete icon), and a new password is about to be stored (by clicking on the + button).
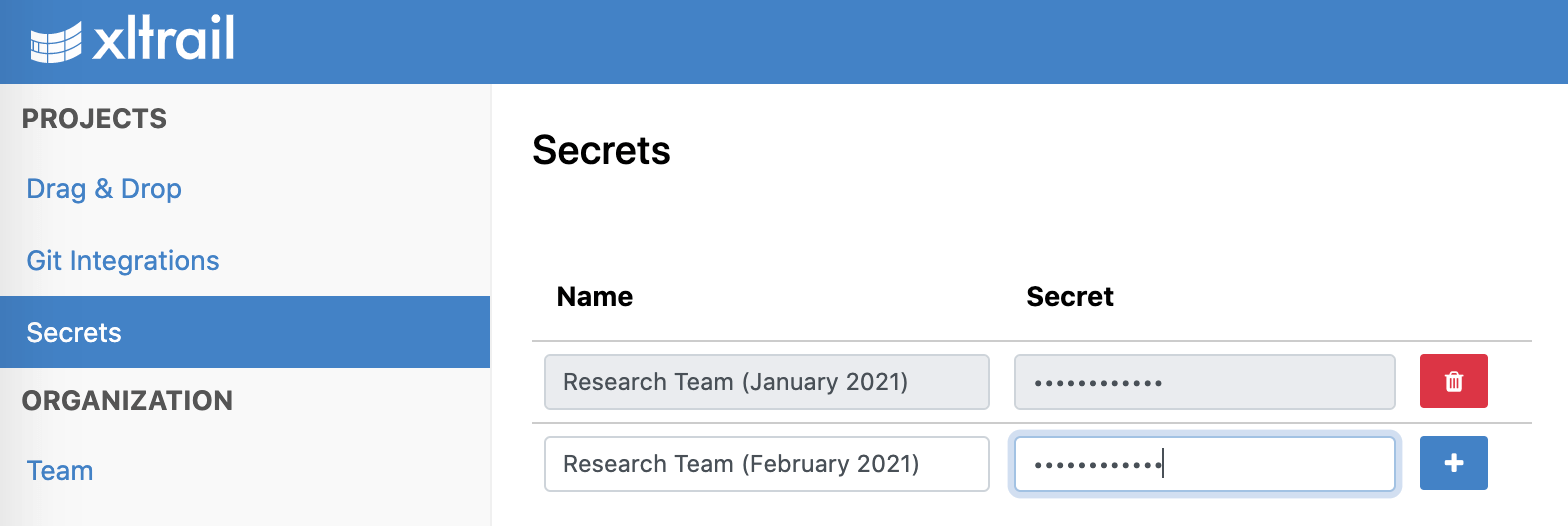
Note: You will need to have the passwords stored under Secrets prior to syncing with a Git repo or uploading a file via drag-and-drop. If your file has already been processed with an error because of a missing password, you will need to reprocess the project by going to
Settings>Drag & DroporGit Integrations, respectively (self-hosted instances). If you are using the cloud, please contact support to have this done for you.
Technical Remarks
The passwords are stored on the database which uses encrypted disks (LUKS). The password column is additionally encrypted via Fernet encryption. Once the password has been added, it is never sent back to the frontend and is exclusively used by the backend server.