Drag-and-Drop Projects
This article is about drag-and-drop projects. If you'd rather learn how to set up a Git project, head over to Git Projects.
Create a Drag-and-Drop Project
To track your Excel files, you need to create a new project first. On the landing page, click on the + button:
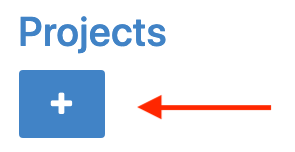
This will open a dialog from where you can select Drag & Drop. Provide a Project name (this sample uses "Accounting"), then click on Create project:
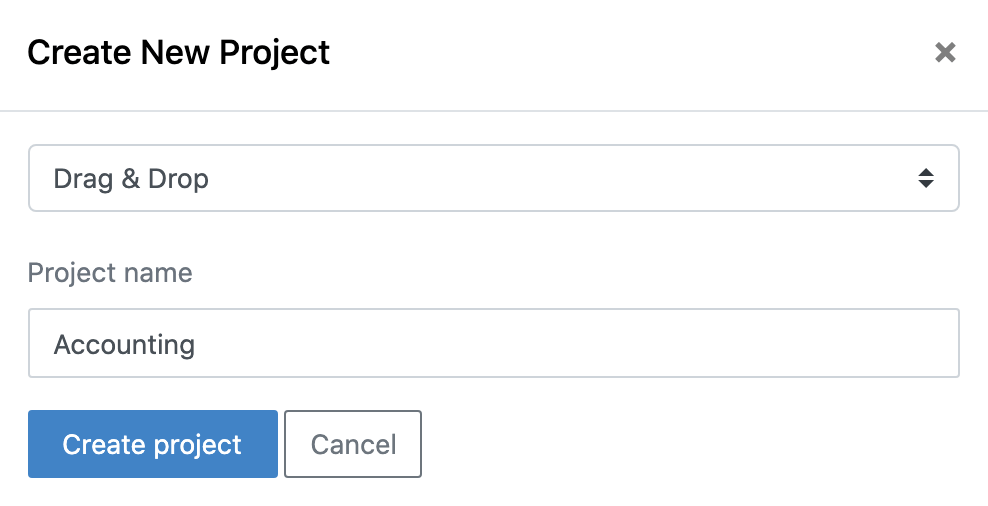
After a moment, you will see your project on the landing page. If it shows with the processing badge, give it a few seconds and refresh the page—the badge should now have disappeared:

Now that you have a project to work with, you are ready to upload your first Excel file.
Start Tracking a New File
Click on the project name (in this sample Accounting) and you will see the following screen:
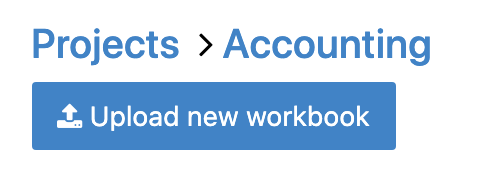
Click the Upload new workbook button: this will give you an area where you can drag-and-drop a new file:

The red message is a warning that you are about to start tracking a new file—more about that in just a moment. After drag-and-dropping the Excel file, you can type in a version comment where you describe the changes to the document. Since this is the first version, I am writing "First Version".
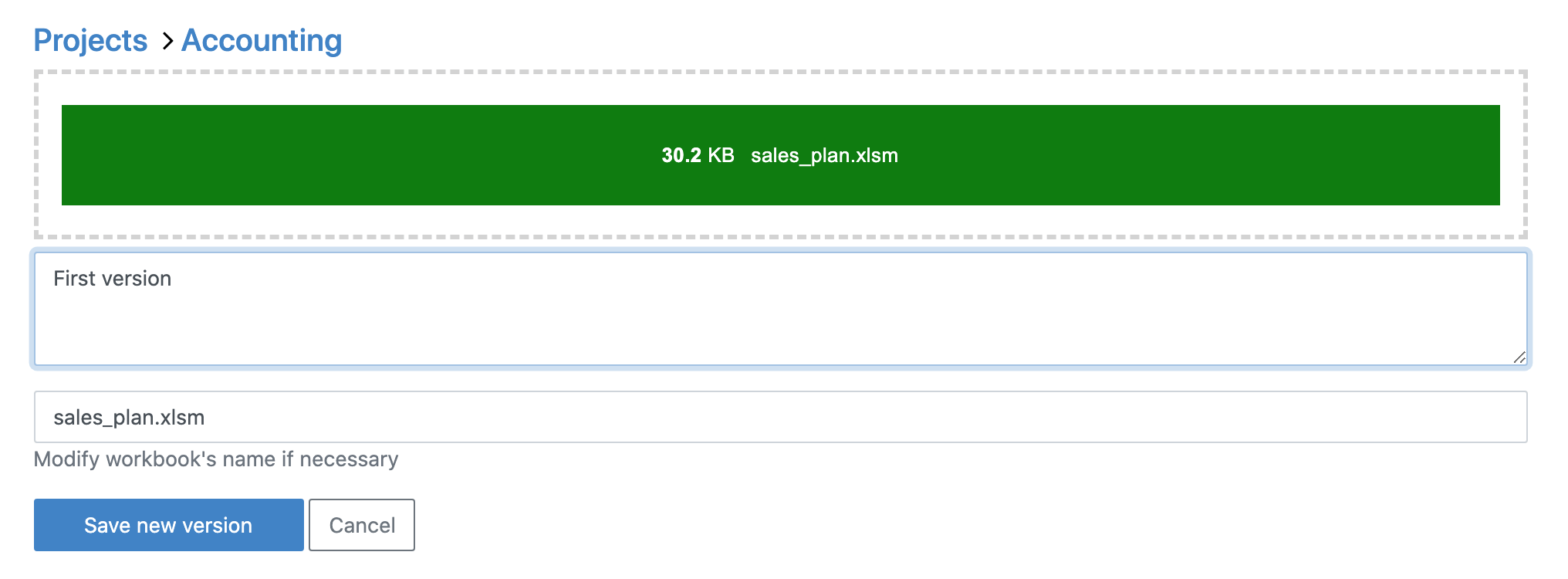
Below the version comment, you should make sure to rename the initial upload in case your workbook name contains things like a date or a version number. This has two reasons: first, xltrail is doing the versioning for you and second, it allows xltrail to give you a warning if you upload new versions later on with a completely different name. Since my file is already a clean name (sales_plan.xlsm), I won't have to modify it. When you now click on Save new version, you will get another pop-up message to confirm that you, indeed, want to start tracking a new file. After confirming, you will see this page:
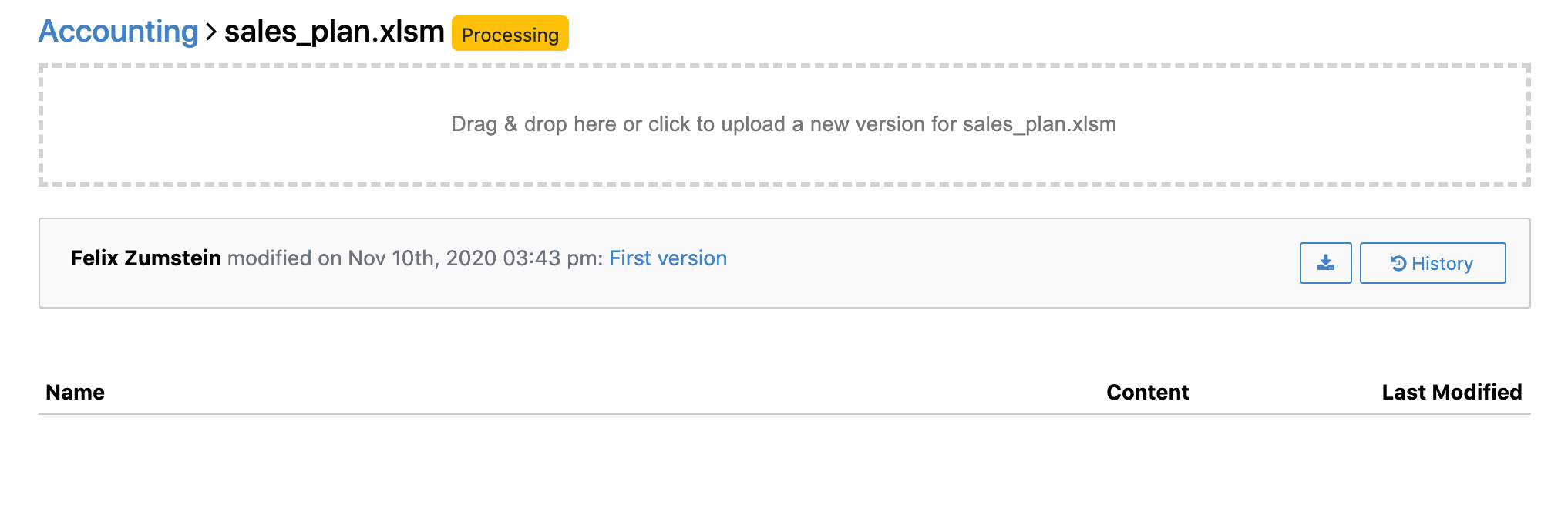
Give it a few moments before you refresh the page. If your workbook is big and complex, you may need to wait for a few minutes. The speed also depends on the processing power of your server—something to keep in mind when you're self-hosting. Once processing is done, you'll be able to see the tracked content of your workbook:
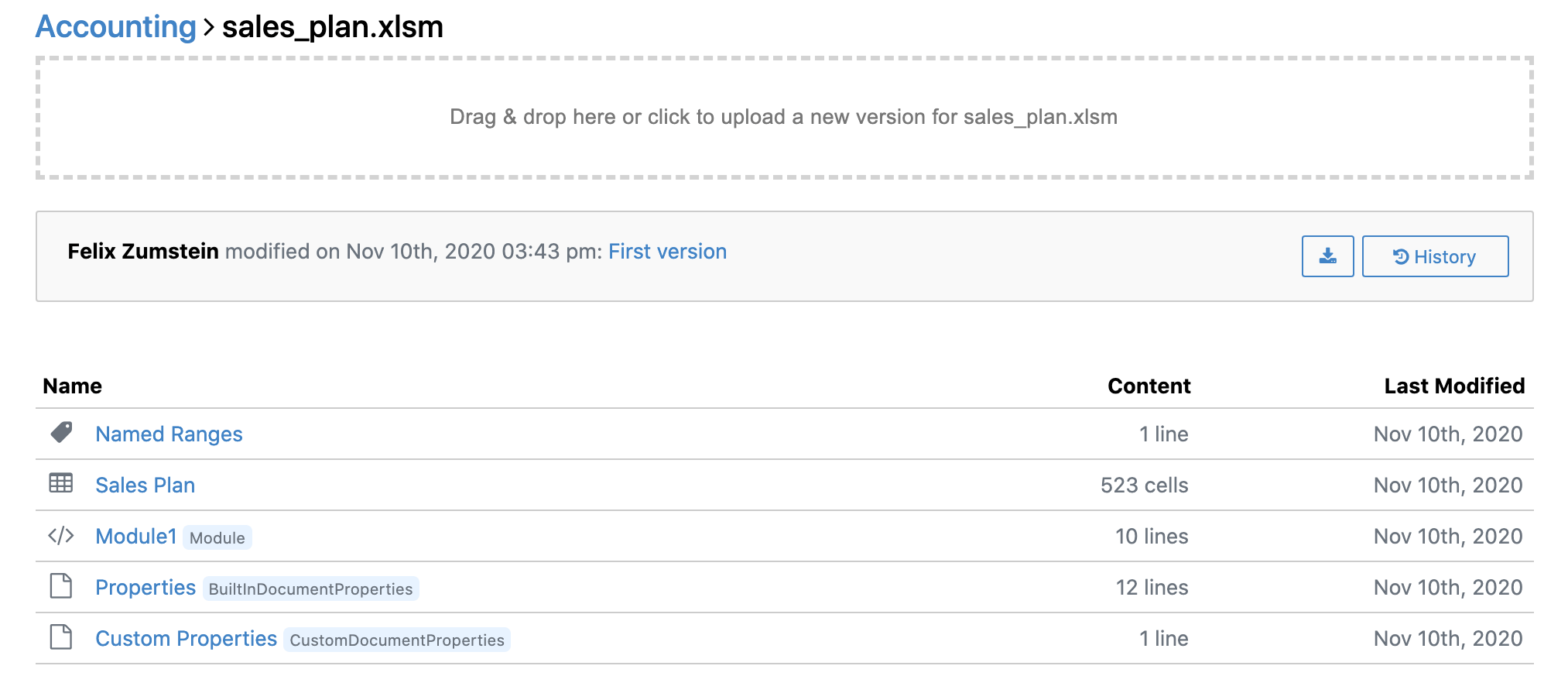
Upload a New Version
To upload a new version of a file that is tracked by xltrail (in our example sales_plan.xlsm), go to the workbook view (the previous screenshot) and drag-and-drop the new version of the file onto the dotted area. By default, it will prepopulate the version comment with the message Uploaded <filename>, but it is good practise to replace it with a more informative message that allows you to understand the changes that were made in the Excel file, e.g. Updated the sales sheet with two new products.
It is relatively easy to get confused between uploading a file to start tracking it with xltrail and uploading a file as a new version of a file that is already being tracked by xltrail. Here is how you can differentiate the two cases:
- Start tracking a new file: On the landing page, click on your project to get to the project view, then click the
Upload new workbookbutton: only now you will see the drag-and-drop area where you can upload a new file.- Upload a new version of a tracked file: On the landing page, click on your project to get to the project view, then additionally click on your file to end up in the workbook view. The drag-and-drop area is always visible in this case, no need to click a button.